brew doctorで出たWarningを消していく
環境
- macOS big sur
- Homebrew 2.7.5
症状
brew doctor を実行すると、3つの警告が出た;
Warning: You have unlinked kegs in your Cellar. Leaving kegs unlinked can lead to build-trouble and cause brews that depend on those kegs to fail to run properly once built. Run `brew link` on these: rtmpdump Warning: Xcode alone is not sufficient on Big Sur. Install the Command Line Tools: xcode-select --install Warning: Homebrew's sbin was not found in your PATH but you have installed formulae that put executables in /usr/local/sbin. Consider setting the PATH for example like so: echo 'export PATH="/usr/local/sbin:$PATH"' >> ~/.zshrc
作業
この3つの警告をひとつずつ消していく。
1st
Warning: You have unlinked kegs in your Cellar. Leaving kegs unlinked can lead to build-trouble and cause brews that depend on those kegs to fail to run properly once built. Run `brew link` on these: rtmpdump
rtmpdump のシンボリックリンクが切れてるらしい。
brew link rtmpdump を実行。エラーが出た;
Linking /usr/local/Cellar/rtmpdump/2.4+20151223_1... Error: Could not symlink lib/librtmp.dylib Target /usr/local/lib/librtmp.dylib already exists. You may want to remove it: rm '/usr/local/lib/librtmp.dylib' To force the link and overwrite all conflicting files: brew link --overwrite rtmpdump To list all files that would be deleted: brew link --overwrite --dry-run rtmpdump
/usr/local/lib/librtmp.dylib が既に存在するらしい。
わかんないけど、消しちゃう;
rm '/usr/local/lib/librtmp.dylib'
再び brew link rtmpdump を実行したらエラーは出ずに終了した。
再び brew doctor をすれば、該当の警告は消えていた。
2nd
Warning: Xcode alone is not sufficient on Big Sur. Install the Command Line Tools: xcode-select --install
xcode-select --install を実行。
するとウィンドウが出てきたので、ボタンを押してインストール。

暫し待つ。結構重い。
インストールが完了してから brew doctor を実行すると、該当の警告は消えていた。
3rd
Warning: Homebrew's sbin was not found in your PATH but you have installed formulae that put executables in /usr/local/sbin. Consider setting the PATH for example like so: echo 'export PATH="/usr/local/sbin:$PATH"' >> ~/.zshrc
/usr/local/sbin にパスを通したいらしいので、通してあげる;
echo 'export PATH="/usr/local/sbin:$PATH"' >> ~/.zshrc
rcファイルを再読み込み;
source ~/.zshrc
以上の操作で、brew doctor はもう警告を吐かなくなった。
作業ログ brew
環境
Homebrew 2.7.4 Homebrew/homebrew-core (git revision 99e7d; last commit 2021-01-15) Homebrew/homebrew-cask (git revision 3564e7; last commit 2021-01-15)
症状・作業
どうやら2020年12月以降に brew update するとエラーが出るらしい。
エラーメッセージ通り
git -C /usr/local/Homebrew/Library/Taps/homebrew/homebrew-core fetch --unshallow git -C /usr/local/Homebrew/Library/Taps/homebrew/homebrew-cask fetch --unshallow
を実行すると治った。 以上。
参考
PayPayにマイナポイント登録した。
PayPayにマイナポイント登録したときの作業ログ。
ちなみに、公式HPによると、以下の作業は最短1分で完了できるらしい(できるかアホ)。
前提
- マイナンバーカードの作成
- YJカード(yahooのクレカ)作成
マイナポイント付与までの手順
- PayPayアプリをインストール
- PayPayにログイン(yahoo垢でログインした)
- 決済IDなどを取得
- マイナポイントアプリをインストール(iPhone)
- マイナポイントの予約をする
- ポイント付与先を選択
- PayPayの決済IDを入力し、ポイント付与先を確定
- PayPayに支払い方法としてYJカードを登録
- YJカード側にて、本人確認の登録
- PayPayに戻って本人確認をし、YJカードの利用上限を解放
- まだ認証されていないので1日待つ
- YJカードから、PayPayに2万円チャージ
- 即時5000円が付与される。
以上!
補足
PayPayへのチャージ方法として銀行口座も使えるらしいが、ゆうちょ銀行は「一時的に利用停止」となっていて使えなかった。
なので、たまたますでに作っていたYJカードを支払い方法に登録してチャージした。
MkDocsはHomeBrewでインストールしない。
mkdocsはbrewでインストールしない方が良い。
あらかじめ pip をインストールしておき、それで mkdocs をインストールしよう。
理由1
- mkdocsはpythonのパッケージであり、pipで管理される。
- brewでmkdocsをインストールすると、mkdocs本体だけでなく、それを実行するためのpythonと、そのパッケージ管理のためのpipもインストールされる。
- システムに既にpythonがインストール済みであっても、関係なく新たにpythonが付随してくる。
- そのpythonやpipは
/usr/local/Cellar/mkdocs/以下にインストールされる。 - 実行ファイル
mkdocsはusr/local/bin/にエイリアスが生成されパスが通るが、付録のpythonやpipについてはエイリアスが作られない。 - mkdocsの拡張機能パッケージもpipでインストール・管理されるため、
pip installコマンドを使用したいわけだが、そのためには/usr/local/Cellar/mkdocs/以下にあるpipコマンドを使わないといけない。
理由2
- mkdocsやそのためのpipのアップグレードは、brewではなくpipで行わないといけない。
- brewでmkdocsのアップグレードを行うと、
/usr/local/Cellar/mkdocs/以下を上書きされてしまうので、セルフでpipでインストールした拡張機能のパッケージなどは全部消えてしまう。 - つまり、結局brewではなくpipで管理しなくてはいけないので、初めからpipでmkdocsをインストール・管理するべきである。
それで
【Mac】eject キー単体でディスプレイをスリープする
karabiner の設定のメモ。
目的
本来 control + shift + eject でディスプレイスリープさせるところを、
eject key 単体でそうするようにキーマップをせっていする。
eject key は使うことないので。
環境
方法
Karabiner-Elements というアプリを使用します。インストールしましょう。
設定ファイル ~/.config/karabiner/karabiner.json をエディタで開きます。
json コードの「profiles -> complex_modifications -> rules」の [ ] の中に以下のコードを挿入します;
{ "description": "eject to display sleep", "manipulators": [ { "from": { "consumer_key_code": "eject", "modifiers": { "optional": [ "any" ] } }, "to": [ { "consumer_key_code": "eject", "modifiers": [ "left_control", "left_shift" ] } ], "type": "basic" } ] }
rule の中にすでに何か書いてある場合は、カンマ , で区切ります。
以上です。
参考
公式のドキュメントがあります;
【Mac Catalina】「⌘英かな」が不安定なので「Karabiner」を入れた
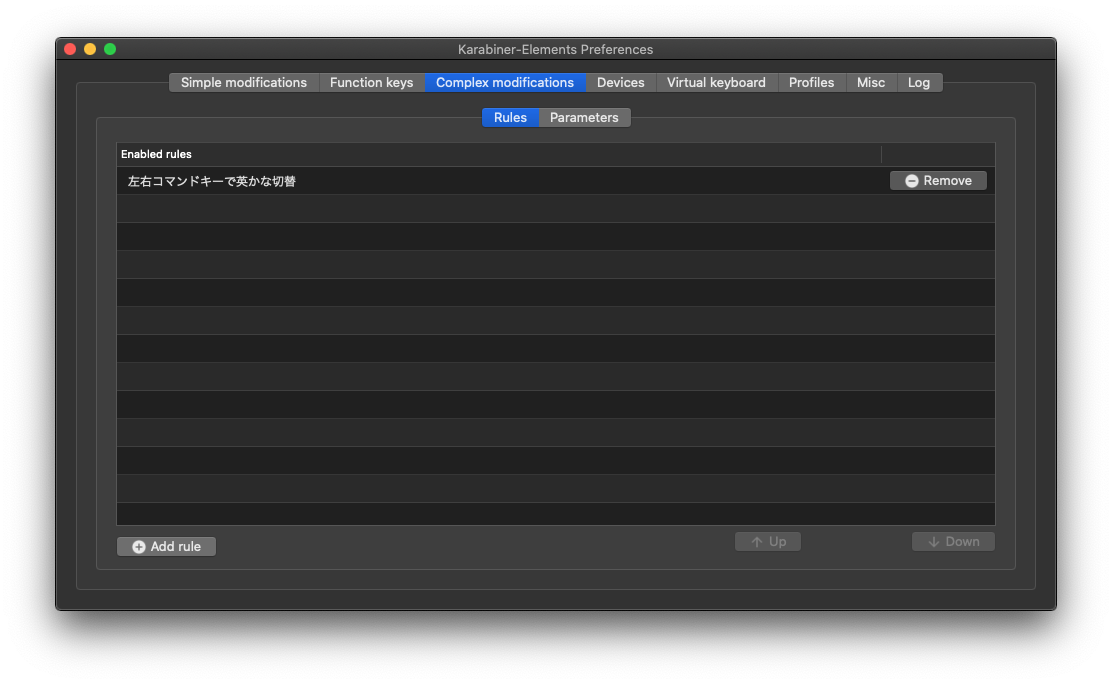
はじめに
US配列キーボードのMacBookを利用しているが、
日本語入力と英語入力の切り替えの専用キーがないので、
今までは「⌘英かな」アプリを使用して
それぞれ左右のコマンドキー ⌘ に変換キーを割り当てていた。
しかし、最近なんだか調子が悪く、「⌘英かな」が起動しているにも関わらず、たまに登録したキー設定が反応しなくなる。
アプリを再起動すれば治るのだが、自粛のストレス()からか、ついに堪忍袋の緒が切れた。
「⌘英かな」はもうやめて、代わりに「Karabiner」を使うことにする。
環境
- MacOS (Catalina)
- キーボード
- MacBook(本体)
- Magic Keyborad(純正のやつ)
- アプリ
- ⌘英かな ver.2.2.3
- Karabiner-Elements version: 12.10.0
手順
Karabiner-Elements のインストール
下記の公式サイトからDLしてインスコ;
システムにセキュリティがどうのこうのと叱られるので、いろいろ許可してあげる。
Karabiner 初回起動
キーボード判別のためになんか指示されるので従う。
Karabiner でキー登録
ここでは、左右のコマンドキーを単体で押したとき、 英かなの入力切替を行うように設定する。
注:
- 「Simple modifications」から単にキーの割り当てを設定してもいけそうだが、その場合「コマンドキー」を完全に「入力切替キー」に置き換えてしまうので、例えば
cmd + Cを入力しても「選択したテキストのコピー」ではなく、「入力切替キー + C」を入力しただけの意味になってしまう。 - 「コマンドキー + 何か他のキー」が入力されたときには、普通にコマンドキーとして機能するように設定を行う。
設定を行うには、下記パスにある json ファイルを編集する;
~/.config/karabiner/karabiner.json
Karabiner-Elements Preferences ウィンドウの 「Misc」タブの右下にある「Export & Import」のところの 「Open config (~/.config/karabiner)」ボタンをクリックすれば、 Finder でそのディレクトリを開いてくれる。
この json ファイルをエディタで開いて、
以下で ココ!!! とコメントしてあるところの中に、これから設定を追加する;
{ "global": { ... }, "profiles": [ { "complex_modifications": { "parameters": { ... }, "rules": [] <- ココ!!! }, "devices": [], "fn_function_keys": [ ... ], "name": "Default profile", "parameters": { "delay_milliseconds_before_open_device": 1000 }, "selected": true, "simple_modifications": [], "virtual_hid_keyboard": { "country_code": 0, "mouse_key_xy_scale": 100 } } ] }
上記 json ファイルの
global > profiles > complex_modifications > rules
の鍵括弧 [ ] の中に、以下のコードをコピペする;
{ "description": "左右コマンドキーで英かな切替", "manipulators": [ { "from": { "key_code": "left_command", "modifiers": { "optional": [ "any" ] } }, "to": [ { "key_code": "left_command", "lazy": true } ], "to_if_alone": [ { "key_code": "japanese_eisuu" } ], "type": "basic" }, { "from": { "key_code": "right_command", "modifiers": { "optional": [ "any" ] } }, "to": [ { "key_code": "right_command", "lazy": true } ], "to_if_alone": [ { "key_code": "japanese_kana" } ], "type": "basic" } ] }
全体で次のような構造になっていればOK;
{ ... "profiles": [ { "complex_modifications": { "parameters": { ... }, "rules": [ // ココに設定を追加した { "description": "左右コマンドキーで英かな切替", "manipulators": [ { ... }, { ... } ] } ] }, ... } ] }
変更を保存すれば、自動で設定ファイルがリロードされるので、もうすぐに設定が反映されている。
左のコマンドキーで英語入力に、右コマンドキーで日本語入力に切り替わるように設定した。
別のキーと同時に入力された場合は、普通のコマンドキーとして機能する。
参考
他の設定をしたい場合は、公式のドキュメントを見るといい;
今回で関係のあるところ;
- File locations | Karabiner-Elements
- karabiner.json data structure | Karabiner-Elements
- to_if_alone | Karabiner-Elements
「⌘英かな」はもう開発してないみたいなので、まだギリ使えるがここでオサラバする。 今までお世話になりました。