2020春アニメ感想
コロナで結構延期になっちゃいましたね
良
- 本好きの下克上(2期)
- ようじょ
- おもしろくなってきた
- 継つぐもも(2期)
- ただのエロアニメかと思ってたら普通におもしろかった
- とりあえず12話までは我慢して観てくれ
- シリアス以外は全部エロ。シリアスは半分エロ。
- 3期早よ
- とある科学の超電磁砲T(3期)
- とりあえず1クール目はなんとか放送し切れたからよかった
- イイハナシダナー
- 削板×上条♂♂
まあまあ
- プリンセスコネクト!
- 圧倒的作画力(金の力)
- 主人公が池沼でわろた(主人公 = ソシャゲユーザ)
- ツンデレにゃんこモエー
- 終盤わけわかめ
- 波よ聞いてくれ
- 出オチ感
- 可愛さが足りない(重要)
- 悪くはない
- かぐや様は告らせたい?(2期)
- 寒いけど可愛いので許す
- 世間が騒ぐほどではない
- ラブコメは大抵人気出る
- 乙女ゲームの破壊フラグしかない悪役令嬢に転生してしまった...
- どちらかといえばよい
- カタリナ農場(実写)
- 球詠
- 作画ks女子野球アニメ(デジャブ)
- CGもゴミ
- 【悲報】女の子の足が太い
- 終盤は作画が気にならないぐらい面白かった
- 終わり方良ければ全て良し
- とりあえず12話まで我慢して観てくれ
- 八男って、それはないでしょう!
- おれつええ
- 青色の子が可愛かった
- タイトルの割には面白かった
- ギャルと恐竜
- 放送延期
- ザコシショーが面白かった
駄
- 放課後ていぼう日誌
- 放送延期
- 動画工房(勝ち)
- 微妙
- 社長、バトルの時間です!
- キャラデザ以外全てくそ
- キャラデザが良かった
- キャラデザが可愛い
- BNA
- けものフレンズ
- たぬきかわいい
- 後半つまらぬ
- trigger
- LISTENERS
- 雰囲気が無理
そのうち観る(多分)
- ブランダラ(2クール目)
- 生足ペロペロ~~ -> アパッチ ブオオオオーーーンwwwwww -> 学園モノ の流れまでは観た
- バンドリ(3期)
- 白猫プロジェクト
- 1話だけ観た。多分切る
- 無限の住人
- アルテ
- グレイプニル
- えっr ??
総括
全体的にパッとしないが、質は悪くない。
2期、3期勢が覇権。
アニオリに頑張って欲しい。
【Mac】写真書き出しメモ2020
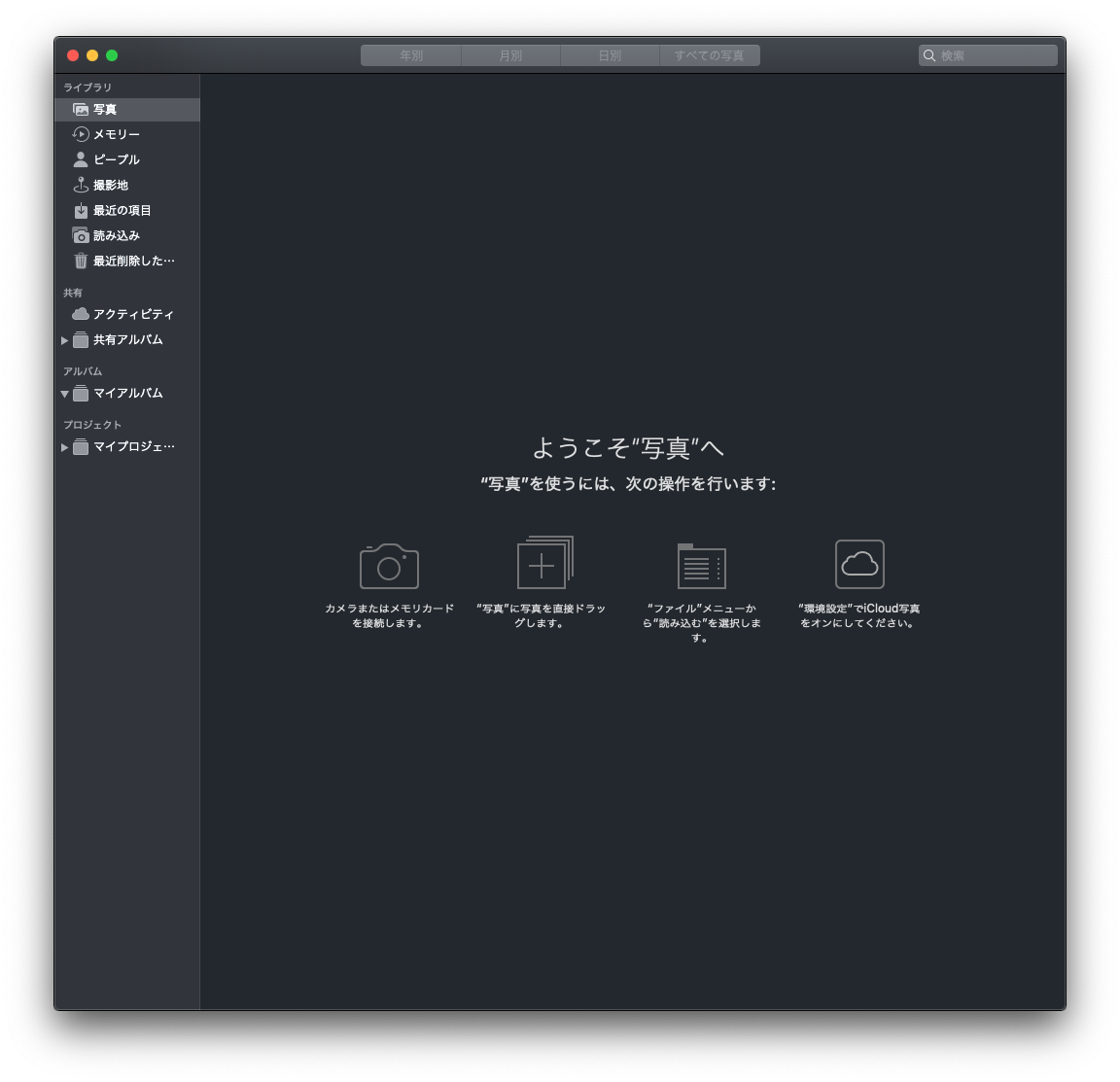
久しぶりに、Macの写真アプリからiCloudの画像を全部ローカルにエクスポートしたので、そのときの手順メモです。
⇣ 2年前のメモ
目的
書き出し方法
- 基本的には、トリミングなどの編集情報は諦めて、「未編集のオリジナルを書き出す」で書き出す
- ファイルの作成日・更新日時などの情報の方を残すため
- 編集を載せて書き出すと、作成日などが書き出した日時になる。
- EXIF情報があれば。そっちは元のまま残る
- 「スローモーション」や「ポートレート」はオリジナルに戻っちゃうと意味がないので、オリジナルと編集済のどちらも書き出す
- 書き出すときは「連番」でリネーム
- 書き出すときに順番が狂うっぽい?ので
書き出し手順詳細
- まず「スローモーション」と「ポートレート」を編集済みとオリジナルをそれぞれ書き出す。書き出したら、iCloudからは消す。
- 「スクリーンショット」と「画面収録」を先に書き出して、iCloudから削除。
- 書き出した後の手動分類の手間を省くため。
- 他も分類したけりゃ同じようにする。
- あとは残りを全部書き出す。
メディアタイプ
写真アプリの自動分類。
| メディアタイプ | 説明 | オリジナルの保存形式 |
|---|---|---|
| ビデオ | iphoneとかで撮った動画 | mov |
| セルフィー | インカメラで撮った写真 | jpg, heic |
| Live Photos | 実態は動画 | 静止画 (jpg or heic) と動画 (mov) |
| ポートレート | heic形式で保存されている | heic |
| パノラマ | jpg |
|
| タイムラプス | mov |
|
| スローモーション | オリジナルは等倍速 | mov |
| バースト | 連写 | jpg 複数 |
| スクリーンショット | スクショ | png |
| 画面収録 | 動画キャプチャ | mp4 |
| アニメーション | gif | gif とか |
リネーム
リネーム詳細
IMG_[yaer][month][date]_[hour][min][sec].jpg
- 日付が重複していたら、「keep original」とする。

重複している画像を検出
- なんか全く同じ画像が複数枚あるときがあるので、検出して消去する。
- App Storeにある「Photos Duplicate Cleaner」を使用すればいい。
後日談
今回ワイがエキスポートしたのは、スクショ4000枚、写真2000枚、その他500枚ぐらいでした。
期間は2018年9月末から2020年7月初頭。
iCloud容量が28GB増えました。
以上!!!
macでバ美肉、そして配信。
はじめに
macだと「FaceRig」が使えなかったりでアレなので、 macでバ美肉する方法をまとめておきます。
大まかな手順だけ箇条書きしておきます。
適宜ググってもらえれば分かるかと思います。
必要なもの
基本
モデルの作成(3D)
「VRoid Studio」をインストール。
素人でも(超頑張れば)3Dモデルを簡単に作れる。
vrm というファイル形式でエクスポートする。
フェイストラッキング
ボイスチェンジャー
macに「Gachikoe! Core」をインストール。
配信する
配信ソフト
macに「OBS Studio」をインストール。
恋顔の画面をウインドウキャプチャする。
音声ミキサー
仮装オーディオデバイス「Soundflower」をインストール。
pkg ファイルをDLして展開すればよいです。
音量ミキサー「LadioCast」をインストール。
apps.apple.comボイチェンした声をマイク入力にするのに使用。
zoom でバ美肉
恋顔のウィンドウをzoomにカメラ入力できるようにする。
macに「CamTwist」をインストール。
その他
vrm を一から手作り or 別形式から変換
「Unity」とそれでvrmファイルを扱うためのバッケージ「UniVRM」を使う。
Live2D フェイストラッキング
リップシンク and 自動瞬きだけであれば、「3tene」の無料版でできる。
- 3teneは
vrm形式の3Dモデルも扱える。 - vroid hubとも連携できる。
- pcのカメラでトラッキング。
参考
またひまなときにでも、まとめておきます
【Python】pipでjupyterのインストール
pip で jupyter をインストールします。
手順
インストール;
pip install jupyter
確認;
% pip show jupyter Name: jupyter Version: 1.0.0 Summary: Jupyter metapackage. Install all the Jupyter components in one go. Home-page: http://jupyter.org Author: Jupyter Development Team Author-email: jupyter@googlegroups.org License: BSD Location: /usr/local/lib/python3.7/site-packages Requires: jupyter-console, ipykernel, nbconvert, notebook, qtconsole, ipywidgets Required-by:
ノートブックを開く;
jupyter notebook
ブラウザが開けばオーケー。
参考
【Python】pympyのインストールとテスト
目的
pythonのライブラリ sympy を pip でインストールする。
環境
sympy のインストール
sympy がインストール済みか確認;
% pip show sympy WARNING: Package(s) not found: sympy
まだされていない。
sympy を pip でインストール。
pip install sympy
mpmath というのも一緒にインストールされた。
確認;
% pip show sympy Name: sympy Version: 1.5.1 Summary: Computer algebra system (CAS) in Python Home-page: https://sympy.org Author: SymPy development team Author-email: sympy@googlegroups.com License: BSD Location: /usr/local/lib/python3.7/site-packages Requires: mpmath Required-by:
sympy のテスト
pythonを起動。
% python Python 3.7.7 (default, Mar 23 2020, 17:21:07) [Clang 11.0.0 (clang-1100.0.33.17)] on darwin Type "help", "copyright", "credits" or "license" for more information.
sympy をインポートして、使ってみる。
>>> from sympy import * >>> x = Symbol('x') >>> limit(sin(x)/x, x, 0) 1 >>> integrate(1/x, x) log(x)
とりまオーケー。
参考
【Mac】Anaconda のアンインストール
Anacondaをインストールしたけど、アンインストールした。
環境
消す
anacondaをアンインストールするツールをanacondaでインストール;
conda install anaconda-clean
インストールできたら、実行;
anaconda-clean
何度か質問されるので、全部 y と回答。
まだ残ってるので、止めを刺す。
rm -r ~/.anaconda_backup
さらに消す;
rm -r /Users/<user name>/opt/anaconda3
シェルのプロファイルに落書きされている。
zshだと、~/.zshrc の最後に以下のような記述があるので、消す。
# >>> conda initialize >>> # !! Contents within this block are managed by 'conda init' !! __conda_setup="$('/Users/<user name>/opt/anaconda3/bin/conda' 'shell.zsh' 'hook' 2> /dev/null)" if [ $? -eq 0 ]; then eval "$__conda_setup" else if [ -f "/Users/<user name>/opt/anaconda3/etc/profile.d/conda.sh" ]; then . "/Users/<user name>/opt/anaconda3/etc/profile.d/conda.sh" else export PATH="/Users/<user name>/opt/anaconda3/bin:$PATH" fi fi unset __conda_setup # <<< conda initialize <<<
消したら、ターミナルを再起動。
% conda
zsh: command not found: conda
これで、勝ち?
追記:アプリケーションディレクトリにエイリアスが残ってた。それも消す。
参考
【Mac】python がいっぱい!?
なんかpythonコマンドがいっぱいあるし、pipもいっぱいあって混乱しそうなので一通り調査した。
mac ユーザ一般の話ではないかもしれないが、一応個人的な備忘録として置いておく。
環境
pythonコマンドがいっぱいある
pythonで始まるコマンドを探してみる。
% ls -1 /usr/bin/python* /usr/bin/python@ /usr/bin/python-config@ /usr/bin/python2@ /usr/bin/python2.7@ /usr/bin/python2.7-config@ /usr/bin/python3* /usr/bin/pythonw@ /usr/bin/pythonw2.7@
また、
% ls -1 /usr/local/bin/python* /usr/local/bin/python3@ /usr/local/bin/python3-config@ /usr/local/bin/python3.7@ /usr/local/bin/python3.7-config@ /usr/local/bin/python3.7m@ /usr/local/bin/python3.7m-config@ /usr/local/bin/pythontex@
ね? なんかいっぱいあるでしょ。
ls の後に付けた -1 (数字の一)は、改行して表示するオプション。
homebrewのパッケージリストも見てみる。
% brew list (略) python python3 python@3.8 (略)
お、おう。
勝手に入れたの誰?
まずは /usr/bin にある方から。
ls -l (オプションはアルファベットのエル)で詳細を見てみる。
% ls -l /usr/bin/python* lrwxr-xr-x 1 root wheel 75 10 9 2019 /usr/bin/python@ -> ../../System/Library/Frameworks/Python.framework/Versions/2.7/bin/python2.7 lrwxr-xr-x 1 root wheel 82 10 9 2019 /usr/bin/python-config@ -> ../../System/Library/Frameworks/Python.framework/Versions/2.7/bin/python2.7-config lrwxr-xr-x 1 root wheel 75 10 9 2019 /usr/bin/python2@ -> ../../System/Library/Frameworks/Python.framework/Versions/2.7/bin/python2.7 lrwxr-xr-x 1 root wheel 75 10 9 2019 /usr/bin/python2.7@ -> ../../System/Library/Frameworks/Python.framework/Versions/2.7/bin/python2.7 lrwxr-xr-x 1 root wheel 82 10 9 2019 /usr/bin/python2.7-config@ -> ../../System/Library/Frameworks/Python.framework/Versions/2.7/bin/python2.7-config -rwxr-xr-x 1 root wheel 31488 4 7 05:38 /usr/bin/python3* lrwxr-xr-x 1 root wheel 76 10 9 2019 /usr/bin/pythonw@ -> ../../System/Library/Frameworks/Python.framework/Versions/2.7/bin/pythonw2.7 lrwxr-xr-x 1 root wheel 76 10 9 2019 /usr/bin/pythonw2.7@ -> ../../System/Library/Frameworks/Python.framework/Versions/2.7/bin/pythonw2.7
ファイル名の後に @ が付いているものはシンボリックリンク。
そして -> の後に書いてあるのが、オリジナルのファイルの場所。
これらシンボリックリンクのオリジナルはどれも /System/Library/Frameworks/ 以下にあるらしい。
よく知らんけど、macOS にデフォルトで搭載しているpythonかと思われる。多分。
しかし、/usr/bin/python3 ひとつだけは、実行ファイルが直置きされている。
ヘルプオプションを見てみると
% /usr/bin/python3 -h usage: /Applications/Xcode.app/Contents/Developer/Library/Frameworks/Python3.framework/Versions/3.7/Resources/Python.app/Contents/MacOS/Python [option] ... [-c cmd | -m mod | file | -] [arg] ... (略)
のように書いてあるので、Xcodeインストールしたときに一緒に付いてたやつかな?
次に /usr/local/bin にある方。
結論から言えば、ここにあるのは全てhomebrewでインストールしたpythonのシンボリックリンク。(/usr/local/bin/pythontexは別。後述)
例えば、python3 の詳細を見てみると
% ls -l /usr/local/bin/python3 lrwxr-xr-x 1 <usr name> admin 34 3 23 17:22 /usr/local/bin/python3@ -> ../Cellar/python/3.7.7/bin/python3
てな感じで、/usr/local/Cellar/ 以下にリンク元のコマンドが配置されてる。
このディレクトリはhomebrewが管理しているパッケージが置かれている場所なので、先に書いた結論が得られる。
自分で直接pythonを brew installした覚えがなくても、別のパッケージの依存関係としてインストールされることがある。
homebrewで詳細を見てみると
% brew info python python: stable 3.7.7 (bottled), HEAD Interpreted, interactive, object-oriented programming language https://www.python.org/ /usr/local/Cellar/python/3.7.7 (8,615 files, 120.9MB) * Built from source on 2020-03-23 at 17:22:31 From: https://github.com/Homebrew/homebrew-core/blob/master/Formula/python.rb ==> Dependencies Build: pkg-config ✔ Required: gdbm ✔, openssl@1.1 ✔, readline ✔, sqlite ✔, xz ✔ (略)
てな感じで、いくつかのパッケージに必要とされている。
Required: gdbm ✔, openssl@1.1 ✔, readline ✔, sqlite ✔, xz ✔
pure "python" 以外は何者?
pureな python 以外にも python と名がつくファイルがある。
python の後に数字がついているものは、簡単に察しがつく。そう、pythonのバージョンである。
確認してみる。
まずは /usr/bin/ の方。(多分)デフォルトで入ってるやつ。
% /usr/bin/python -V Python 2.7.16 % /usr/bin/python2 -V Python 2.7.16 % /usr/bin/python3 -V Python 3.7.3
などなど。
次に /usr/local/bin にある方。こっちは homebrewの管理下。
% /usr/local/bin/python3 -V Python 3.7.7 % /usr/local/bin/python3.7 -V Python 3.7.7 % /usr/local/bin/python3.7m -V Python 3.7.7
しかし、brew listしたときには3種類のpython: python、python3、python@3.8が表示されていた。
brew info でそれぞれ見てみるとpython と python3 は同じディレクトリを指していたので、実際は同一のものらしい。(昔は2系と3系を別々に扱っていたと思われる。多分、私が2系の方をバージョン3にアップデートしてしまった?)
python@3.8は別物のようだが、 /usr/local/bin にシンボリックリンクは作られていない。
また、それぞれのディレクトリで python-config のような(一応)実行ファイルが存在しているが、名前から察するに構成ファイルなんだろうが、よくわからない。ユーザが直接実行するようなものではなさそう。
あと、他に pythonw というのもあるが、wが何の意味なのかは不明。バージョンは次の通り。
% /usr/bin/pythonw -V Python 2.7.16
/usr/local/bin/pythontex はリンク元が /usr/local/texlive/ にあるので texlive のなんかツールなんでしょう。
path to python
で、結局、重要なのは、ターミナルで単に python と打ったときに実行されるのはどれって訳よ。
パスの優先順位は /usr/bin < /usr/local/bin なので、同名のコマンドが置いてあると後者にある方が実行される。
なので、考えればわかるが、実際に確認してみると次のよう;
% which python
/usr/bin/python
% which python2
/usr/bin/python2
% which python3
/usr/local/bin/python3
もう2系は使わないし、せっかくbrewで管理してるんだから、単に python と打ったときにはbrew管理の3系 /usr/local/bin/python3 を実行して欲しい。
じゃあ、エイリアスを設定しよう、、、とその前に、もっとややこしい pip の方も見ておこう。。。
pip
pipはpythonのためのパッケージ管理ツール。homebrewのpython版だわな。
また、pythonのパッケージ管理は pip だけじゃなくて、Aanacondaというのもある。
とりま標準でpythonと一緒についてくるのが pipなので、ここではその話をする。
pip から始まるコマンドを探してみる。
% ls -1 /usr/bin/pip* /usr/bin/pip3* % ls -1 /usr/local/bin/pip* /usr/local/bin/pip* /usr/local/bin/pip2* /usr/local/bin/pip2.7* /usr/local/bin/pip3@ /usr/local/bin/pip3.7@
どひゃ。
homebrewの方は、brew list では表示されないので、個別にではなくpythonのパッケージと一緒に管理しているっぽい。
/usr/bin/ には実行ファイル pip3 が直置きされている。同じところに直置きされていた /usr/bin/python3 のためのものであろう。
では、 /usr/local/bin/ の方の詳細を見る。
% ls -l /usr/local/bin/pip* -rwxr-xr-x 1 root admin 284 9 13 2019 /usr/local/bin/pip* -rwxr-xr-x 1 root admin 286 9 13 2019 /usr/local/bin/pip2* -rwxr-xr-x 1 root admin 290 9 13 2019 /usr/local/bin/pip2.7* lrwxr-xr-x 1 <usr name> admin 31 3 23 17:22 /usr/local/bin/pip3@ -> ../Cellar/python/3.7.7/bin/pip3 lrwxr-xr-x 1 <usr name> admin 33 3 23 17:22 /usr/local/bin/pip3.7@ -> ../Cellar/python/3.7.7/bin/pip3.7
実行ファイルが直置きされている pip 、pip2、pip2.7 の3つは、所有者が root になっていることからも、それぞれ /usr/bin/ の方にシンボリックリングが置かれていた python、python2、python2.7 のためのものだと推測できる。
残る2つのシンボリックリンクは、pythonコマンドのときと同じような感じであろう。
つまり、 pip3 と pip3.7 は(オリジナルのファイル名も違うが)同一のもので、/usr/local/bin/python3 (あるいは /usr/local/bin/python3.7)の面倒を見ている。
結局
ということで、最後にエイリアスを設定して終わりにしよう。
bash なら ~/.bash_profile に、zsh なら ~/.zshrc に、以下の設定を追加する。
alias python='/usr/local/bin/python3' alias pip='/usr/local/bin/pip3'
source コマンドで設定ファイルの再読み込み;
source ~/.zshrc
すると、単に python を打つだけで、brewでインストールした python 3系が起動する;
% python -V Python 3.7.7 % pip -V pip 20.0.2 from /usr/local/lib/python3.7/site-packages/pip (python 3.7)
お疲れ様でした!!
find コマンド
はじめ、どこにpythonがあるのかわからんかったので、 /usr/ 以下に検索かけたときのメモ。
pythonから始まる名前のファイルかシンボリックリンクを/usr 以下で探して、あれば標準出力にパスを表示するコマンド;
find /usr \( -type f -o -type l \) -a -name "python*"
ファイルに出力したければ、 コマンドの後ろにパイプ > pypy.txt をつければいい。
find コマンドの基本形は
find <dir> -name <file name>
のような感じ。
ファイル名以外にもオプションで条件を指定する;
| option | 説明 |
|---|---|
-type f |
普通のファイル |
-type l |
シンボリックリンク |
-name <file name> |
ファイルの名前。ワイルドカードも使える。 |
-o |
オプションの論理和 OR |
-a |
オプションの論理積 AND |
\( \) |
オプションの論理構造を明確化。括弧内が先に処理される。 |
以上!!

