【Apple】ファミリー共有で管理者に領収書メールが送られる件
結論はお察しの通りです。期待せずに読んで下さい。
iCloudやApple Musicなどはファミリー共有でお得に利用できます。
しかし、ファミリー共有を利用すると支払い方法が管理者に一括され、管理者以外のメンバーの購入(有料アプリやアプリ内課金)の情報が管理者へ通知されます。
購入の支払いがメンバー個人のstoreクレジット(iTunesカードでチャージした残高)からの支払いで完結している場合でも、管理者にその領収書が通知されます。
管理者、メンバー共に「購入アイテムの共有」をオフにしていても、メンバーの課金は管理者に通知されます。
メンバーが子供であればまだしも、成人や保護者であっても仕組みに変わりはありません。
つまり何が言いたいのかというと、ファミリー共有をするとメンバーの課金情報はすべて管理者へ筒抜けとなり、メンバーのプライバシーは侵害されます。
Appleは定期発表会にてセキュリティの強化などでプライバシー権の保護について尽力しているなどと訴えていますが、家庭内のプライバシーにすら配慮できていません。
家庭内にプライバシーなど無いというのはアメリカの文化でしょうか。
世界をリードしていくような企業が「基本的人権」であるプライバシー権に対してここまで配慮がないというのはいかがなものでしょうか。
ここで一句、
糞林檎 人権侵害 ボケカス4ね
以上。
Install Quicklook Plugins on macOS Big Sur
環境
- macOS big sur v11.5.1
プラグインのインストール手順
例えばStephenをインストールしてみます。
確認用ファイルの作成
デスクトップに拡張子の無いREADMEファイルを作成;
cd ~/Desktop echo "ほげほげ" >> README
FinderでこのREADMEを選択してスペースキーを押しても、内容は見れないはず。
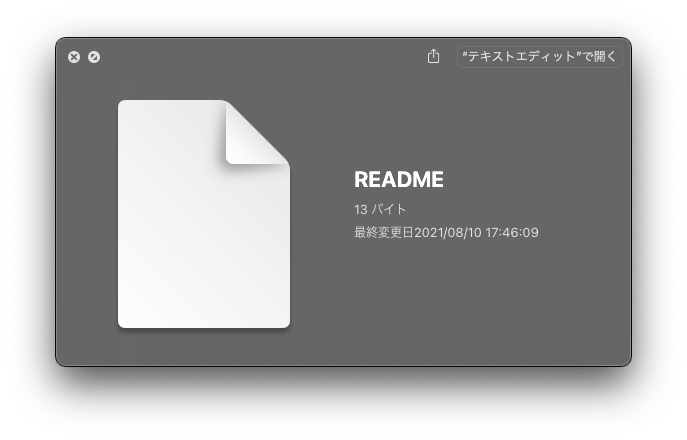
前提:Homebrewのインストール
パッケージ管理ツールのHomebrewがインストール済みか確認;
% brew --version Homebrew 3.2.6 Homebrew/homebrew-core (git revision 626552cbbe6; last commit 2021-08-10) Homebrew/homebrew-cask (git revision ff9f9b76b6; last commit 2021-08-10)
バージョンが表示されればインストール済み。
そうでなければ下記コマンドでインストール;
/bin/bash -c "$(curl -fsSL https://raw.githubusercontent.com/Homebrew/install/HEAD/install.sh)"
Stephenのインストール
- 注意
- 最近
brew caskコマンドが使えなくなったので注意。 - 代わりに
brew install <pkg> --caskとするか、単にbrew install <pkg>でokなはず。
- 最近
Homebrewでインストール;
brew install qlstephen
FinderでREADMEファイルを選択してクイックルックで表示する(spaceキーを押す)と、次のようなポップアップが表示されるので「OK」を押す。
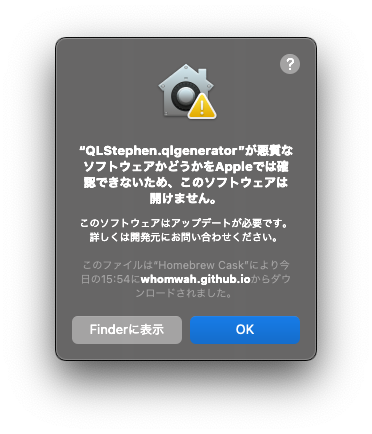
さらに、デスクトップ左上のリンゴマークから「システム環境設定」を開き、「セキュリティとプライバシー」の「一般」タブを開く。
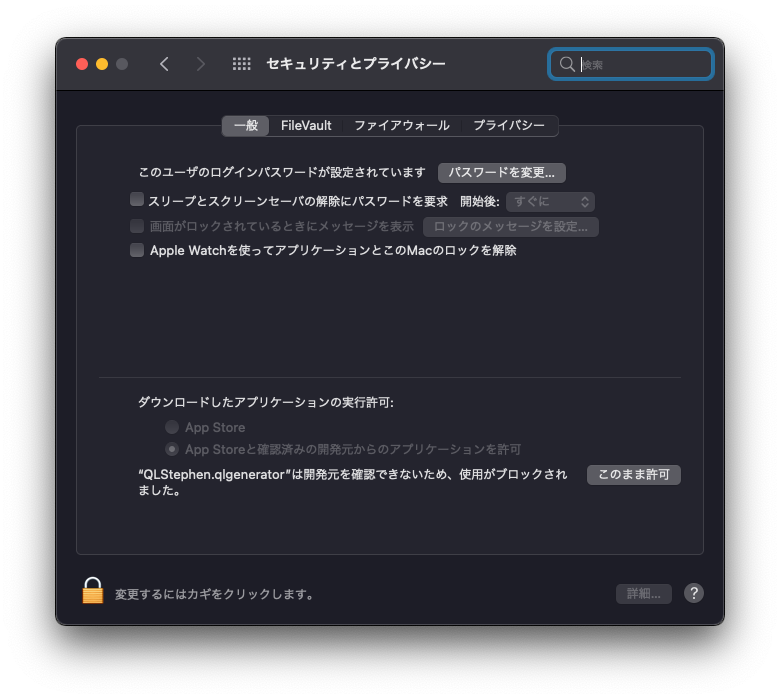
下の方にブロックした旨が表示されているかと思うので「このまま許可」をクリック。
クイックルックを再起動;
qlmanage -r
一応Finderも再起動;
killall Finder
optionキーを押しながらドックのFinderアイコンをクリックして「再度開く」をクリックすることでも再起動できる。
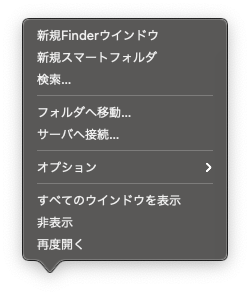
もう一度READMEをクイックルック表示すると、またポップアップが表示されるので「開く」をクリック。

これで、次から普通にStephenが適用されたクイックルックが使えるようになっているはず。
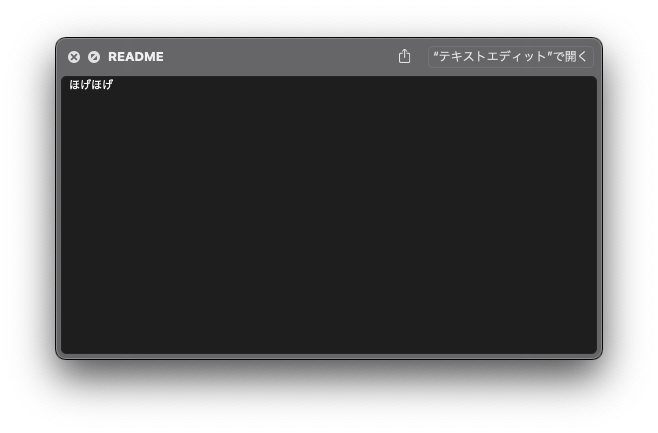
プラグインが使えない場合
最低限必要な手順がいまいちわからず、何回かプラグインを再インストールして上記の手順でいけるはずだと確認したが、それでも無理そうならば下記の手順が有効かもしれない。
- Macの再起動
- クイックルックの再起動
qlmanage -rorqlmanage -r cache - Finderの再起動
- システム環境設定の「プライバシーとセキュリティー」を確認
- よくわからないコマンドを実行
xattr -cr ~/Library/QuickLook/QLStephen.qlgenerator
あとは「しばらく待ってみる」とプラグインが反映されることがある。
また、githubのissueとか見てるとmacOSのバージョンが影響するのかもしれない。
おまけ:オススメのプラグイン
ついでにいくつかオススメのプラグインをまとめておく。
Stephen
拡張子の無いテキストファイルも表示できるようになる。
brew install qlstephen
QLColorCode
ソースコードをハイライト表示できるようになる。
デフォルトじゃ表示できなかった拡張子も表示できるようになる?
brew insatll qlcolorcode
QLMarkdown
マークダウンのプレビューを表示できる。
brew install qlmarkdown
quick look JSON
joonファイルをハイライトする。 QLColorCodeではjsonは非対応みたいなので、別途インストール。
brew insatll quicklook-json
効かなかったもの
便利そうなのでインスコしてみたけど効かなかった(;o;)
以上
参考
mvコマンドでファイル名一括置換
Macにはrenameコマンドが入ってなかったので、mvコマンドをfor文で回す方法で、ファイル名の一括置換を試みる。
練習するときはmvコマンドのかわりにechoコマンドを使えばいいです。
方法
ファイル名の先頭・末尾に文字列を追加
カレントディレクトリにある全てのファイル・ディレクトリに適用;
ls # aaa.html # bbb.html # dir/ for name in *; do mv $f hoge_${name}_geho; done ls # hoge_aaa.html_geho # hoge_bbb.html_geho # hoge_dir_geho/
ファイルだけに適用するには、ワイルドカード*をfind . -type fに置き換えればよい;
ls # aaa.html # bbb.html # dir/ for name in `find . -typr f`; do mv $name hoge_${name}_geho; done ls # hoge_aaa.html_geho # hoge_bbb.html_geho # dir/
ディレクトリにだけ適用したい場合はfind . -type fを使えばよい。
ファイルの拡張子を変更
拡張子.txtを.mdに一括置換;
ls # aaa.html # bbb.txt # ccc.txt for name in *; do mv $name ${name%.txt}.md; done ls # aaa.html # bbb.md # ccc.md
ファイル名に含まれる文字列を置換
例えば、ファイル名に含まれる1997という文字列を2021に置き換える;
ls # aaa1997.jpg # bbb1997.jpg for name in *; do mv $name ${name/1997/2021}; done ls # aaa2021.jpg # bbb2021.jpg
正規表現を使って指定できるので、より複雑な処理もできます。
補足
findコマンドはその名の通りファイルやディレクトリを検索するコマンドです。
${name}という形のものは、シェルの変数展開というもので、#や%や/でいろいろな処理をしつつ変数を展開できます。
また、ファイル名の一括変更はmvではなくrenameコマンドを使えばよりシンプルにかけるみたいです。
今回はgit mvしたかったのでシェルのfor文を使った方法で書いてみました。
以上。
参考
【vscode】MDN Referenceのポップアップを非表示にする
環境
内容
エディタvscodeで、カーソルホバーしたときに表示されるMDN Referenceのポップアップが邪魔でうざいのでなんとかする。

vscodeでcmd + ,(or ctrl + ,)で設定を開き、検索窓に「editor.hover.sticky」と入力する。
すると下の画像のような項目が表示されるので、チェックを外す。
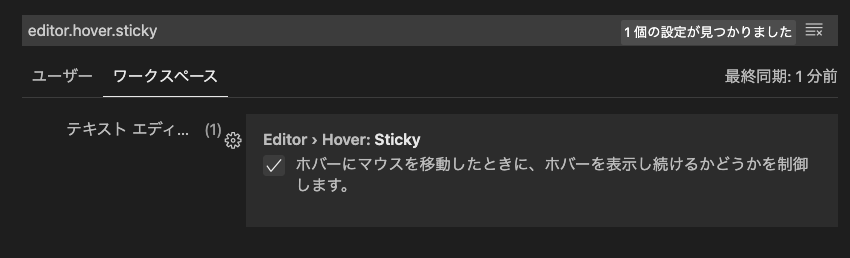
これで、カーソルホバーでポップアップは表示されるが、ポップアップ上にカーソル移動すると自動で消えるようになる。
あるいは、完全に表示したくない場合は「editor.hover.enabled」と検索して表示される項目のチェックを外してしまえばいい。
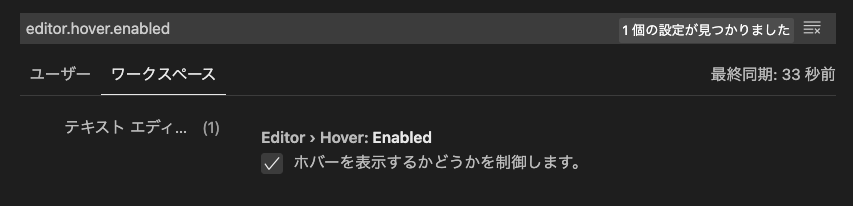
一概にポップアップと言っても便利なものもあるので(カラーピッカーとか)、余程の神経質でない限りは前者の設定をお勧めする。
以上。
参考
【Minecraft】OptiFineの導入(Mac)
環境
OptiFineのインストール
公式サイトから、欲しいバージョンのOptiFineをダウンロードする。
最新バージョンなら、一番上のものでよい。
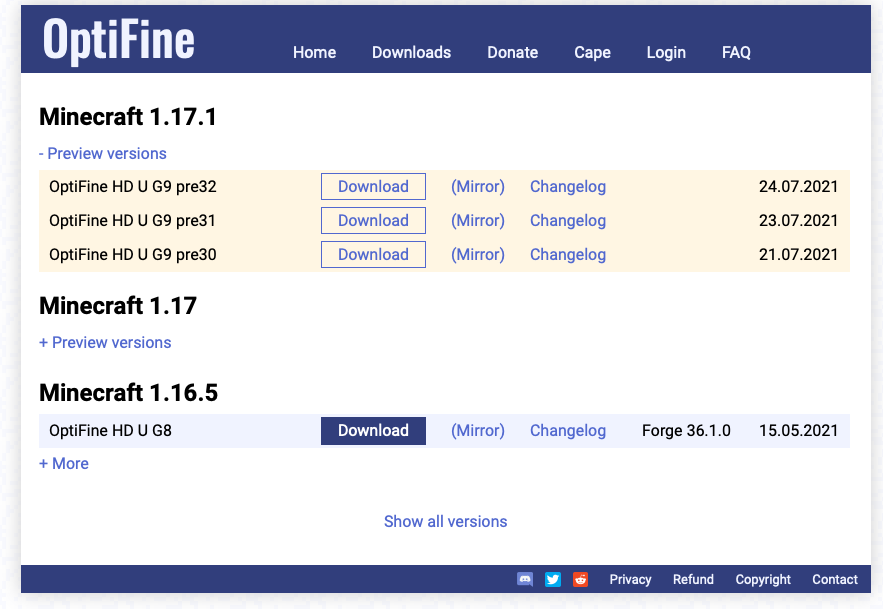
「Download」をクリックすれば、広告を挟んでページが遷移する。
もう一度「Download」をクリックすれば、ダウンロードが始まる。

ファインダーを開いて、jar ファイルがダウンロードされていることを確認。
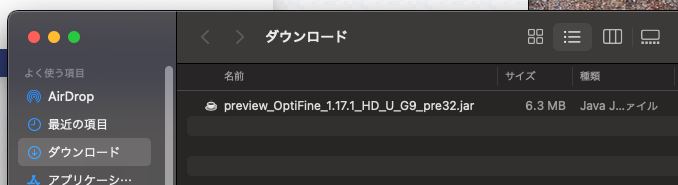
ダウンロードした jar ファイルを、右クリックして「開く」を選択。
セキュリティのポップアップが表示されたら、「開く」を選択。
すると、インストーラが起動するので、「Install」をクリック。

次のようなウインドウが表示されれば、インストール成功。
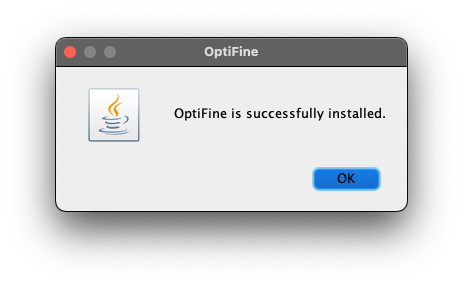
マイクラを起動
マイクラのランチャーを起動する。
「プレイ」タブの起動構成の選択のところで「OptiFine」を選択し、後は普通に「プレイ」ボタンを押してマイクラを起動する。

選択肢に「OptiFine」がない場合は自分で構成する。
「起動構成」タブから「New Installation」をクリックし、「バージョン」のところでインストールしたOptiFineを指定し、(適当に名前をつけて)「作成」ボタンを押して完了。
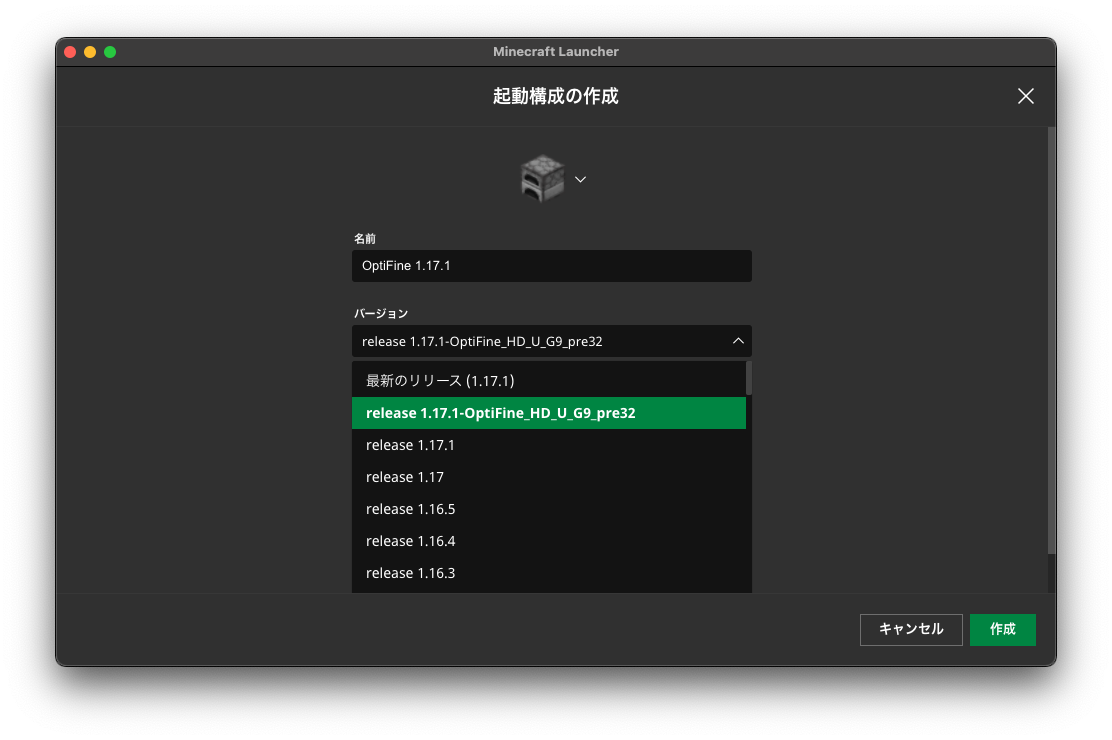
あとは「プレイ」タブに戻って、今作成した起動構成を選択して「プレイ」ボタンを押してマイクラを起動する。
セキュリティのポップアップが表示されるが、チェックボックスにチェック入れて「プレイ」を押し続行。
ちゃんと導入できているかの確認
マイクラを起動し、ホーム画面の左下のバージョンが書かれているところに「Mod導入済み」と書かれていれば成功。

以上。
参考
【Mac】かな入力で幸せになるOptionキーショートカット
環境
- macOS big sur
- US配列キーボード
内容
macの日本語かな入力で、returnで変換確定する前に option + A, S, Z, X を押すと....
| キーバインド | 機能 |
|---|---|
option + Z or fn + F6 |
ひらがなに変換 |
option + X or fn + F7 |
全角カタカナに変換 |
option + A or fn + F8 |
半角カタカナに変換 |
option + C or fn + F9 |
全角英字に変換 |
option + S or fn + F10 |
半角英字に変換 |
今まではファンクションキーで変換していたが、Optionキーを使った方が楽そう。
蛇足
今回は奇跡的に発見した。
軽くググったが、こういう情報はApple公式ヘルプにまとめられてないっぽい。
下記ページにもこのキーバインドは書いてない;
Macの日本語変換用のキーボードショートカット - Apple サポート
また、下記の古い記事でこのキーバインドが紹介されているので、どうやら「ことえり」呼称時代からあるものらしい;
Macのことえりで簡単にカタカナを入力する方法 / Inforati
以上。
関連記事
私が書いた関連記事です。