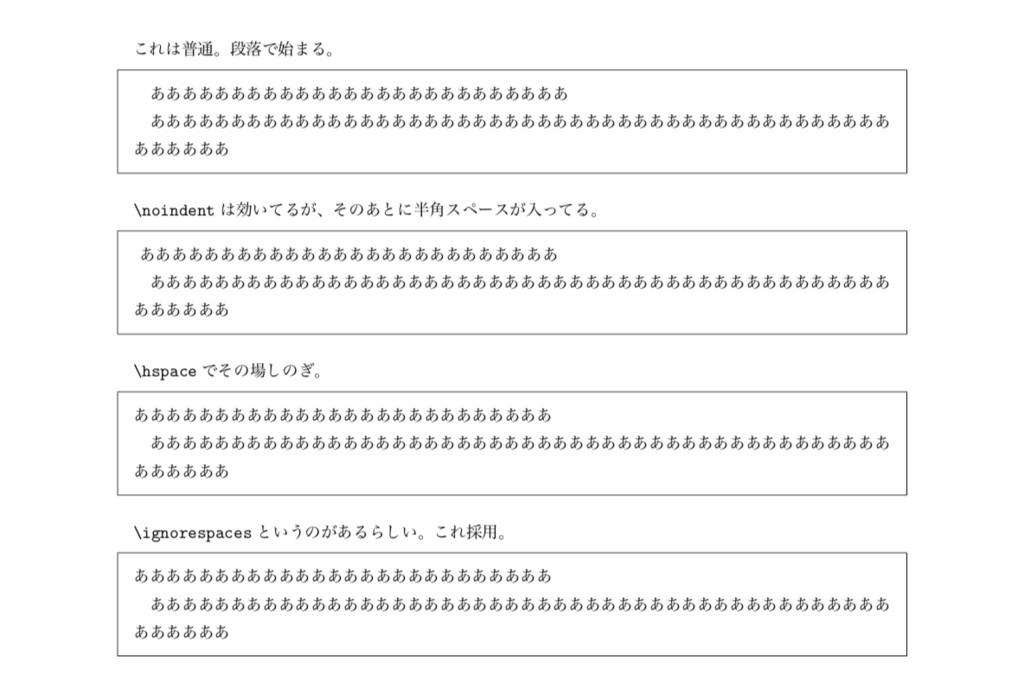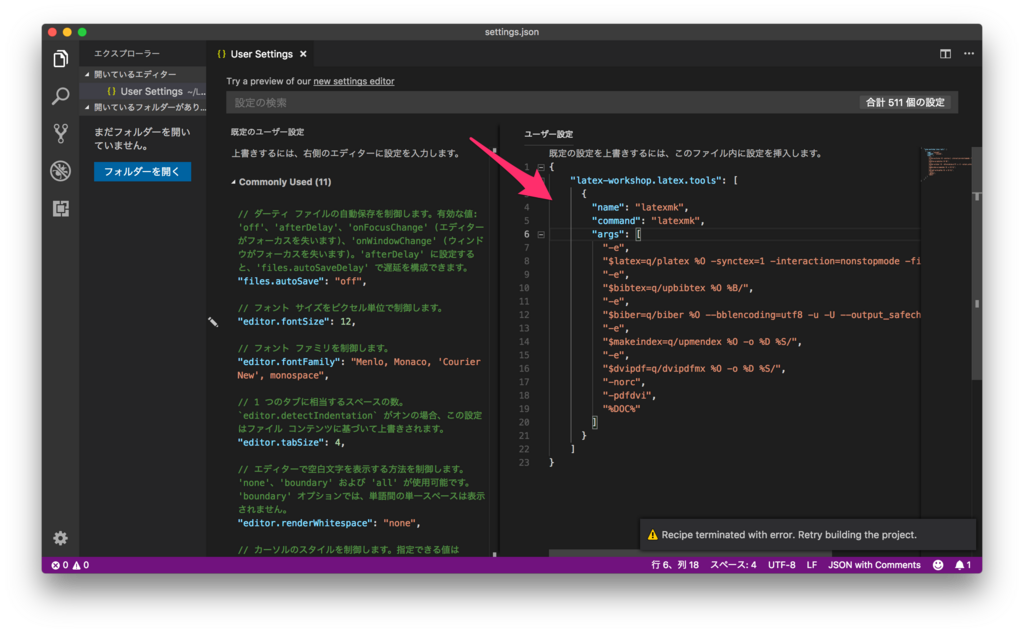はじめに
iOS端末で保存した画像は自動でiCloudに保存されるようになったが、スクショやら写真やらが数千枚ごちゃ混ぜになっているのは何だか心地よくないので、季節の変わり目にでも全てPCに取り込んで整理したいものである。
MacBookを手に入れてからは、Macの写真アプリからiOS端末(iCloud)に保存しているの画像を書き出しているが、毎回やり方を忘れてしまい色々困ったことになっていた。それで今回ようやくメモしておこうという気になったのでそうすることにする。
書き出しについて
まず、Mac写真アプリからの画像書き出し方法は3つある。
「ドラッグ&ドロップ」と「写真を書き出す(Shift+⌘+E)」と「未編集のオリジナルを書き出す」である。
「ドラッグ&ドロップ」はよくわからないので今回はやめておく。
他2つの違いは、以下の通りである。
「写真を書き出す(Shift+⌘+E)」は、写真アプリ内で行った画像のトリミングや回転、明るさ調整などの編集結果を維持したまま、Macに取り込む。ただし、画像ファイルの作成日や編集日が今この瞬間に書き換えられてしまう。これはファイルのソートやリネームをする時に非常に困ったことになる。あと、書き出す画像や動画のフォーマット(jpg, pngとか)や画質を選べたりできる。
「未編集のオリジナルを書き出す」では、写真アプリ内で行った画像の編集は全てリセットされたオリジナルの画像が書き出される。よって、画像ファイルの作成日や編集日は元のままである。あと、オリジナルなので当然フォーマットなどは選べない。
写真アプリではただの写真や動画だけでなく、Live Photosやスローモーションなどの形式がある。上の2つの書き出し方法で、これらがどういう風に書き出されるのか表にまとめた。
| 写真を書き出す(Shift+⌘+E) | 未編集のオリジナルを書き出す | |
|---|---|---|
| 写真 | 作成日や編集日は上書きされるが、撮影日は上書きされない。jpg, tiff, pngから選択。 | 作成日や編集日、撮影日は上書きされない。オリジナルはjpg。 |
| 動画 | 720pとか1080pなどが選べる。フォーマットはm4v。 | フォーマットはmov。 |
| Live Photos | 静止画1枚になり、jpg, tiff, pngから選択。 | 実体はただの動画。mov。 |
| スクリーンショット | jpg, tiff, pngから選択。 | png |
| アニメーション | jpg, tiff, pngから選択。選択肢にgifなし。 | gif |
| バースト | 1枚だけ書き出される。jpg, tiff, pngから選択。 | 連写した全ての画像が書き出される。 |
| スローモーション | スローモーションの設定が維持。m4v | 等倍の動画に戻ってしまう。mov |
という具合である。
まあどちらを選ぶかは人の好みではあるが、個人的にはリネーム時に欠かせない作成日や編集日の情報が消えて(上書きされて)しまうのはどうにも我慢ならない。写真のトリミングや回転は大したことはないので、これらは諦めることにする。
しかし、さすがにスローモションが等倍になってしまうのは許せないので、臨機応変に対応することにする。
結局、ファイルの作成日や編集日の情報を維持するため、画像編集の維持は諦め、「未編集のオリジナルを書き出す」で画像や動画を書き出すことにした。しかし、スローモーションについては「写真を書き出す(Shift+⌘+E)」と「未編集のオリジナルを書き出す」の両方で書き出し、「未編集のオリジナルを書き出す」で書き出したファイルを作成日でリネームし、それを参照しつつ「写真を書き出す(Shift+⌘+E)」で書き出した方を手動でリネームすることにした(面倒)。
注意
iOS端末間をマイフォトストリームで画像共有していた時代は良かったのだが、iCloudフォトライブラリになってから面倒な問題が発生した。ファイル作成日およびファイル編集日は、普通その画像が作られた時(写真なら撮影時、スクショならスクショした時)の日付・時刻になるはずだが、写真アプリから(オリジナルを)書き出してみると実際そうはなっていないことがよくある。じゃあいつの日付になっているかというと、その画像がiCloudにアップロードされた時刻である。リアルタイムで画像がアップロードされていればいいのだが、ある時刻に複数の画像がまとめてアップロードされると、それらのファイル作成日(編集日)が同じ時刻になってしまう(または順序が入れ替わったりする)。
画像編集の情報を捨ててまでファイル作成日にこだわったのに、こんな事になっていてはもう激おこぷんぷん丸である。さらに、どうにもこの問題を解決することはできないようである。諦めよう。しかし、写真のファイルに付いている「撮影日」の情報はどうも正しいようである。なので、撮影日の情報がある写真については撮影日でリネームし、その情報がないものは(動画は撮影日の情報はない)仕方ないのでファイル作成日または編集日でリネームしよう。まあスクショとかなら多少順序が変わったところで別にいいもんね。
最後に、一応リネームの方法も書いておく。
ファイルの一括リネーム
マクロを書ければそれでいいが、僕は書けないので「Shupapan.app」というアプリを使う。少し不安定な気もするが、一応使えるのでおk。
注意のところでも述べたが、撮影日の情報があるもの(写真)についてはそれで、ないものについては作成日または編集日(一致していないファイルもあるようだが、どちらがいいのかわからない。)を用いてリネーム。
Shupapanの設定は以下の通り。
日付の種類:ファイルの撮影日(作成日or修正日)
日付の位置:指定文字列 + 日付にリネーム
追加する文字列:IMG_
書式:[year][mon][day]_[hour][min][sec]
「リネーム時に元の拡張子を保護(除外)」にチェック。
リネーム結果の例:IMG_20180922_225503.jpg
多くのファイルを一気にリネームしようとするとアプリが落ちるので、一度にリネームするファイルは数百個程度までにしておくのが無難。リネームし終わったら「全てクリア」を押してから次をしよう。
以上。長文スマソ。
ちなみに今回の画像書き出しでは、写真1300枚、スクショ920枚、その他少々でした。ソシャゲより学業を優先できてるということですね(写真の7割は書類か黒板)。スクショ枚数が写真枚数を超えたらソシャゲ廃人認定です。